Unbrick Software
Dec 15, 2017 - Broken Android Data Extraction is software good at fixing broken or damaged Android phone. Thus, it is also a good selection to rescue bricked.
By Avery Pacheco, 22/04/2015, updated on 27/05/2019
'I just wanted to root my Samsung Galaxy S6 and delete some unusually used apps. However, it has been bricked since then.' Familiar situation and similar problem, right? Just follow our guide, and we will show how to confirm that your device is bricked and then what to do if Android phone got bricked.
Definition: Is Your Android Soft Brick or Hard Brick?
When a device gets bricked, it refers to the situation that the device won't start up as usual and freeze into screen of death. There are two kinds of bricking, Soft Brick and Hard Brick. You might check it out at first and see which one meets your condition.
Soft Brick
As the name suggests, soft brick is caused by software problem with symptoms like being stuck in bootloop, black/blank screen, Recovery/Odin mode. It happens mainly due to malware or during OS update/ flashing ROM or so. A soft-bricked device is highly possible to be fixed via workarounds.
Hard Brick
Hard brick is the state of android device that occurs when your device is unbootable without a bootloop. Hard brick comes without signs in general. Normally, a device becomes hard bricked because of incorrect ROM installment. Once this occurs, you might consider switching to a new device, for hard brick is hard to be repaired. However you can recover from hard brick by using JTAG or send your Phone to JTAG service center to get it fixed, which means you no longer need to buy a new one.
Reasons: Why Does Your Android Get Bricked?
Firstly, we should get familiar with the basic knowledge: why your phone is bricked and how the device performs in bricked status.
Why Does Android Phone Get Bricked?
1) Some code programs are cleared after rooting.
2) When your Android phone is flashing , the USB cable is disconnect.
3) During flashing, your Android gets powerless.4) Updating process is interrupted.....
Bricked Phone Symptoms
When you tap the phone without any responses, does it get into bricked state? Now, please check with the following symptoms:
1) Stuck in a boot loop.
2) Cannot be powered off.
3) The screen goes into black/blank.
4) Button lights still stay on.
Solutions: How to Safely Unbrick Your Android with Ease?
After you have confirmed that your Android is stuck into bricking, to work it out is all what you need. Thus, follow the directions to deal with your case.
Usual Ways to Deal with a Bricked Phone
Most users will choose to flash a new ROM or send their phones to a repair store. Either way will destory your data if they are not backed up. But, what we introduce will save your files before the phone is fixed. But, it is always nice to have a backup file of your Android in case things like this happens.
What Solution Can We Conduct?
Solution One: Put the battery out of the device and reset the phone by holding down the 'Power' key for 10 seconds.
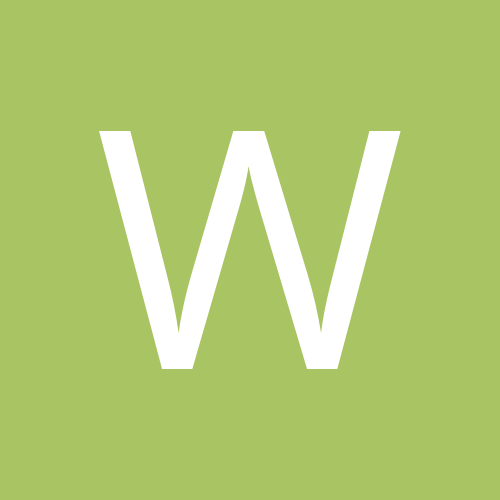
Solution Two: Put your device into recovery mode. Different phones have different methods to enter, but please try 'Volume Up' + 'Home' + 'Power' heys firstly at the same time. Then use Volume Key to choose 'Wipe Cache Partition'. Next, reboot your system to get it repaired. Once you choose 'Wipe Data/Factory Reset', all the files and settings will be erased so here suggest you to wipe cache at first.
Solution Three: Contact bricked phone repair service center to get it recovered.
Solution Four: Of course you can turn to the repair shop or buy a new phone. But it is troublesome and costly. Why not Android Data Extraction? It is handy, money-saved and efficient. Just download for trial.
Note: This program just support bricked Samsung 4.0 and up.
Steps to Unbrick Your Device with Android Data Extraction
Step 1. Connect Bricked Phone to PC
To start with, run Android Data Extarction and then plug your bricked Android phone to the computer. After that, the program will detect and recognize your device. When the following window occurs, click 'Fix Device'.
Step 2. Select Phone Name and Model
The software will enter the following interface. Please choose a kind of problems that you are faced with. For instance, click 'Stuck in the startup screen' to go on.
Now, please choose your device information from the list. If you don't know, please navigate 'Settings' > 'About device' to check out the 'Device Name' and 'Device Model'. After reading 'the disclaimer', click 'Confirm' to continue.
Step 3. Follow the Guide to Fix

Case One: If you have chosen 'Mobile phone blank screen' and 'Stuck in the start screen' or others, at this time, the screen will ask you to get the device into Download Mode manually. Power off your bricked Android phone completely. Then press and hold 'Volume Down + Home + Power' button on your phone together. After that, your phone will enter 'Download Mode'.
Case Two: If you have selected 'Stuck download mode', you are required to connect the device to computer so that the program would get it back to normal state and the cellphone will restart.
>Step 4. Let the Device Restart
The program will download the recovery package to help you recover the device and make it back to the normal state. After several seconds, your device will restart as the normal one. Thus, you can turn to the device to check whether it can work or not.
Note: If this cannot help you to fix, click 'Fix Device' to select other case to follow.
Now you can repair bricked Android just with a handy software instead of sending it to the repair shop. Besides, it can also enable you to retrieve the files from black-screen Android or cracked phone. Any problems during the process? Just let us know.
Related Articles
Please enable JavaScript to view the comments powered by Disqus.There are many reasons for iOS bricking, iOS update for example-recently, many complained that their iPhone 7 got bricked after upgrading to iOS 10.3.3 or iOS 11. A bricked device renders you inconvenient and really afflicts you. In this guide, we will offer a guide to unbrick your iOS devices.
Step 1. Charge Your iPhone
This step is trivial to some. However, if your iPhone or iPad has a degraded lithium battery, it is possible that your device is out of Apple juice.
Here are the steps on charging your phone: Plug your phone, iPhone X/8/7 for example, into a wall charger. Let it charged for no less than ten minutes. This ensures that the phone has enough power to power on. There could also be your charger that leaves your device powerless. You can ask someone for a compatible charger to test if it really is because of your wall charger.
Unbrick Software Huawei
If, after charging, your phone still fails to response, your phone can suffer a hardware problem. Contact Apple or go to the Apple store for help.
If your iPhone powers on but doesn't get past the Apple logo, go to step 2.
Step 2. Reset Your iPhone
A simple reset can fix your bricked iPhone and allow you to switch it on. Here is how: Hold the Power key and the Home button simultaneously for about five to fifteen seconds. Then the Apple logo should appear. Give it five to ten minutes to power on and then proceed in using your device normally. To reduce battery related issues, reset your phone when having the device plugged into a power source.
If your bricked iPhone switches on but promptly shuts down or fails to get past the Apple logo after 10 minutes and above, you will need to restore the device. The next step is how to restore your phone.
Step 3. Restore Your Phone
Plug your phone into your computer > Open iTunes on your computer > Choose the device from the program window > Click the 'Restore' button. iTunes will regain all the files in your iPhone and reset its firmware at the same time. Once this step is finished, iTunes will ask if you would like to restore your iPhone from a previous backup. If there is no backup, just set up your device as new.
Step 4. Try Another PC
If you cannot restore your iPhone/iPad, try another computer with iTunes installed. But sometimes there can be a conflict or a driver problem that prevents your PC from recognizing your device. In that case, jump to step 5.
Step 5. Downgrade Your iOS Version
Unblock Software
If the abovementioned methods fail to unbrick your iPhone/iPad, it might be that your device is incompatible with the current iOS version. You can try to downgrade your phone:
• Back up your iPhone/iPad.
• Get an .ipsw file for the previous version of iOS: Go to youruserfolder/Library/iTunes/ and then within a folder called iPad Software Updates, iPhone Software Updates or iPad Software Updates.
• Open the .ipsw file: Plug your iPhone or iPad into your Mac/PC > launch iTunes > Click on your device in the iTunes interface and select Summary > Hold down the Alt/Option (or Shift on a PC) key > Click the Restore button. Note that you need to disable the Find My iPhone feature.
• Now please go to the iOS 10.0.1/9.3.5 ipsw file and click Open. iTunes will now reinstall the corresponding version on your iPad or iPhone.
Step 5. Unbrick iDevice with FonePaw iOS System Recovery
If the above steps fail to unbrick your device, FonePaw iOS System Recovery can bring your bricked device back to normal. The program is an expert in fixing bricked or damaged iDevices. It is favored by many users because it can:
Unbrick iOS device without data loss;
Upgrade your device to the latest iOS version after the unbricking;
Provide highly specific guide for ordinary users to fix the bricked device with simple clicks;
Be effective to fix different kinds of system problem: device stuck at recovery mode/DFU mode/Apple logo/rebooting loop...
Download the program on your PC and let this professional to take care of your iOS system problems.
DownloadDownload
Step 1. Plug Bricked Device into PC
Launch FonePaw iOS System Recovery on your PC and plug the bricked device into the PC. After connecting, navigate to 'More tools' > 'iOS System Recovery' to get started.
Step 2. Enter Recovery Mode
The program will identify that your device is at abnormal state. Before it begin to unbrick the device, it'll show you to put your device into recovery mode with detailed guide.
Note: If your device can't be repaired in recovery mode, the program also can fix the device in DFU mode. Just follow its instruction.
Step 3. Download Corresponding Firmware
According to the model of your iOS device, the program will select corresponding firmware to download. So check if the presented information is correct. If not, select the correct ones and click 'Repair'.
Step 4. Unbrick iOS Device
The program will then begin to unbrick your device. During the process, the program will remind you of keeping the device connected to PC and maintaining internet connection. Wait until the repairing is completed and your device reboots.
That's all for unbricking your iPhone/iPad. FonePaw iOS System Recovery is more recommended to fix the bricked device because it is more effective and can keep your data safe, while restoring or downgrading iDevice often leads to data loss.
DownloadDownload
- Hot Articles
- How to Fix Water Damaged iPhone
- How to Fix iPhone Red Screen
- iPhone/iPad Keeps Restarting - How to Solve?
- Easy Way to Deal with Blue Screen on iOS Devices
- iPhone Screen Is Black And Won't Turn on, How to Fix?
- Quick Fixes for iPhone/iPad Stuck in Headphone Mode